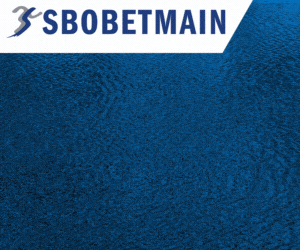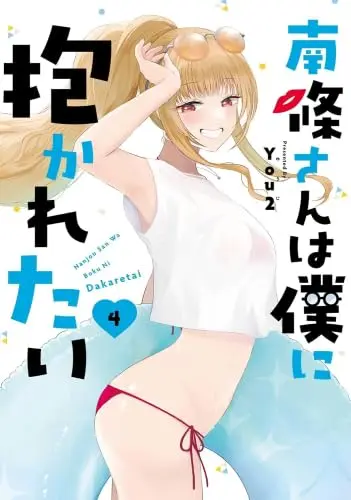Tutorial Membersihkan Gambar Dan Memasukkan Teks Ke Dalam Gambar
Sebelum mulai, pastikan kalian sudah memiliki software adobe photoshop di laptop/ PC kalian, minimal Adobe Photoshop-nya yang CS 3 ke atas, ya. Kalian bisa unduh font-font yang dibutuhkan untuk memasukkan teks di sini. Oke, kita mulai ya ….
Tutorial Membersihkan Teks Dalam Gambar
Langkah 1: Buka photoshop dan notepad atau microsoft word yang berisi skrip terjemahan.
Langkah 2: Pilih gambar yang ingin kalian edit dengan klik tab file -> open seperti contoh di bawah ini ….

Langkah 3: Setelah gambar yang ingin kalian edit sudah masuk, pilih “Rectangular Marquee Tool” atau “Brush Tool” untuk membersihkan tulisan english-nya. Perhatikan contoh di bawah ini:

Yang dilingkarin merah yang di atas itu rectangle marquee tool dan yang di bawah brush tool, kalian bisa pakai 2 itu untuk membersihkan teks dalam balon percakapan, namun di sini mimin pakenya rectangle marquee tool. Lalu, pastikan background colornya putih seperti ini

Jika balon atau background teksnya hitam, tinggal kalian ubah background color-nya jadi warna hitam.
Langkah 4: Nah, mulailah kalian membersihkan balon teks percakapan 😀 perhatikan cara-cara di bawah ini biar lebih mudah ….
Proses membersihkan teks dalam balon:
1. Setelah pilih rectangle marquee tool, klik dan tarik text cursor-nya di bubble sehingga membentuk kotak, seperti di bawah ini:

2. Setelah itu, tekan tombol “backspace” pada keyboard kalian maka teks dalam bubble akan terhapus seperti ini ….

Jika gambar dalam mode RGB biasanya akan muncul perintah seperti ini saat menekan tombol “backspace”:

Nah kalau muncul seperti ini, klik saja OK, tapi pastikan di tab Use yang mimin lingkari merah kalian pilih “background color”. Dengan begitu, teks akan terhapus.
lakukan cara yang sama untuk bubble percakapan lain 😀
Langkah 5: Jika kalian menemukan teks di luar balon percakapan seperti di bawah ini:
Contoh 1

Contoh 2

Kalian bisa menggunakan clone stamp tool yang dilingkarin merah pada gambar di atas.
Untuk proses membersihkan tulisan di luar balon percakapan dengan menggunakan clone stamp tool, silakan baca baik-baik petunjuk di bawah ini:
1. Mula-mula, klik icon clone stamp tool-nya

Jika gambar masih dalam mode Index seperti di atas, ubah dulu menjadi mode RGB, caranya klik tab Image -> Mode -> RGB Color, seperti di bawah ini:

2. Setelah itu, mulailah proses pembersihannya. Perhatikan baik-baik langkah ini ya, petunjuknya ada di dalam gambar:
– Langkah pertama

Khusus untuk langkah pertama, klik tombol ALT pada gambar yang ingin kalian clone sampai bentuk kursornya berubah menyerupai yang mimin kotakin merah di atas.
– Langkah kedua

– Langkah ketiga

– Langkah Keempat

PENTING!! Watermark bawaan dari scanlation inggrisnya tidak perlu kalian hapus.
Nah, setelah kalian membersihkan teks dalam gambar, barulah kalian mulai memasukkan teks terjemahan Bahasa Indonesianya. Oke, kita lanjut lagi ya di bawah ….
Tutorial Memasukkan Teks Ke Dalam Gambar
Langkah pertama: Pilih Text tool (atau tekan T) di Photoshop.

PENTING: Pastikan Anti Alias (aa) selalu “Sharp” atau “Strong”. * Teks harus ditengah atau “Center text”
Langkah Kedua: Buka skrip terjemahan yang ada di notepad/ microsoft word dan copy teks yang akan dimasukkan ke bubble pertama.
Langkah Ketiga: Klik dan tarik text cursor-nya di bubble sehingga membentuk kotak. Lihat contoh di bawah:
– Paste teks didalam kotak itu (Klik kanan, lalu pilih paste atau Ctrl + V)
– Dan akan terlihat seperti ini,
– Lalu atur bentuknya supaya terlihat rapih.
Usahakan teks ada ditengah bubble, kalau masih belum ditengah, gunakan Move tool (atau tekan V) dan gerakan teksnya sehingga teksnya berada ditengah bubble.
Lakukan hal ini berulang kali sampai selesai.
Langkah Keeempat: Pilih font yang sesuai.
PENTING!! Jangan gunakan regular font seperti Times New Roman dan Arial. * Jangan gunakan font yang terlalu “elegan”, karena teks yang memakai font ini sangat sulit untuk dibaca.
– Pastikan font yang dipilih untuk percakapan biasa adalahWild Words.
– Font yang biasa digunakan untuk teriak (shout) adalah WildWords BoldItalic.
Kalian bisa juga menggunakan font lain jika konteks situasi saat teriaknya memang terkesan heroik atau benar-benar mengamuk seperti: 3rd Man, A.C.M.E. Secret Agent, Aschan BB, BadaBoom BB, CCWiccanSpecial, Edo SZ, Orange Fizz dan Yikes!-.
Contoh:

– Biasanya, SFX (Sound Effects) tidak diterjemahkan, tapi kalau ternyata Translator menterjemahkan SFX juga, font yang bagus digunakan untuk SFX adalah Gorilla Milkshake dan Sergeant SixPack.
– Untuk font judul chapter biasanya menggunakan font League Gothic atau Komika Title.
– Untuk side text, yang biasanya banyak ditemukan di Shoujo manga, font yang paling cocok adalah Augie dan Joyful Juliana.
Info: Ada beberapa font lain yang juga cocok untuk dijadikan side text, seperti Adams Hand, Bradley Hand ITC, LeroysHand, Max’s Handwritin dan Tom’s Handwriting. *
– Untuk teks yang ada di kotak (narasi), font yang cocok adalah Comicka Italic, Dirty Finger, Komika Text dan Felt.
Langkah Kelima: Pilih ukuran font (font size) yang sesuai.
PENTING!!
1. Pastikan kalian tidak melakukan ini: bubble kecil dengan teks yang besar dan bubble besar dengan teks yang kecil.
2. Hati-hati dengan 2 bubble yang gabung, usahakan kedua teksnya tidak bertabrakan.
Contoh 1

Atur bentuknya!
Contoh 2

Hal yang perlu diperhatikan:
1. Perhatikan bentuk dari teks. Bentuk diamond (diamond shape) memang bagus, tapi kadang ada teks yang kalau dibentuk diamond, hasilnya akan jelek, jadi kalau ada teks seperti itu, jangan dipaksa menggunakan diamond shape.
2. Hati-hati dalam menggunakan tanda penghubung (-). Jangan menggunakan banyak tanda penhubung, usahakan hanya gunakan 1-2 tanda penhubung.
3. Jangan memaksakan 1 kata yang panjang untuk muat =.= Klo gak muat, dipenggal…. lihat contoh di bawah
Contoh: – Beruntungnya -> Beruntung- nya (Benar)
– Berunt ungnya (Salah)
4. Gunakan Italic untuk thought bubble (berpikir/ berkata dalam hati). Kalian boleh gunakan warna hitam biasa atau warna abu-abu (#6b6b6b).
Contoh thought bubble:

Contoh 2:

Langkah Keenam: Gunakan “stroke” untuk teks yang berada di luar balon. Teks yang ada di luar balon percakapan akan sulit dibaca dengan warna hitam. Oleh karena itu, gunakan “stroke”.
Untuk menggunakan stroke, pertama klik tab Layer -> Layer Style -> Stroke

Lalu, akan muncul seperti ini

Setelah selesai mengatur stroke, klik OK, maka tulisan akan memiliki pinggiran putih seperti ini:

Langkah Ketujuh: Untuk teks vertikal seperti di bawah ini:

Tulisan ini bisa kalian rotate saat memasukkan teks. Perhatikan gambar di bawah ini:

Arahkan saja kursor kalian ke bawah kotak kecil tengah seperti yang mimin lingkari merah 😀 setelah itu tinggal kalian putar vertikal sesuai contoh sebelumnya.
Langkah Kedelapan: Setelah semua beres, silakan save as gambarnya dengan memilih tab file -> save as, atau tekan Ctrl + Shift + S. Save ke mode JPG atau PNG terserah kalian. Tapi, ada hal yang harus kalian perhatikan:
1. Jika kalian save mode JPG, save as dengan kualitas High jangan Medium/ Maximum.

2. Jika kalian save ke mode PNG. Usahakan seperti ini ukurannya, pokoknya set colours 32

Nah, mungkin itu saja tutor yang bisa mimin kasih, jika ada yang kurang mungkin kalian bisa cari-cari sendiri di google. Khusus untuk membersihkan teks di luar balon, jika kalian punya cara lain yang lebih bagus dan cepat kalian boleh pakai cara itu, kok. Karena kalian sekarang sudah paham, persiapkan diri kalian sebaik mungkin dan berikan hasil gambar yang bagus untuk tes nanti, ya!
Referensi tutorial:
Mangacanblog
Mangaku
Pengalaman Admin